アイテムを登録するには
ストアに商品を登録する方法をご紹介します。
アイテム登録の手順
1 アイテムの形式を選択する
アイテムリストから、商品を登録します。
まず、「物販」か「ダウンロード販売」かを選んでください。
ここでは「物販」の登録方法をご案内します。
※【参照】デジタルコンテンツを販売するには

2 アイテム詳細を設定する
■ アイテム名
商品名を入力してください。
■ アイテム説明
素材や大きさ、着丈などアイテムに関する説明を入力してください。
■ 画像
商品画像を登録します。
推奨サイズ:10MB以内(.jpg .png)

3 販売方法を選択する
販売方法によって配送期限が異なります。
配送期限が過ぎると、注文は自動キャンセルとなります。
■ 通常販売
配送期限:注文日から30日以内に発送
🌱 常時販売しておきたいアイテムの設定におすすめです!
■ 予約販売
配送期限:注文日から150日以内に発送
予約販売の場合は、配送開始予定日の入力が必要です。
🌱 注文数を確定させてから商品の製造に進みたい方におすすめです!
※予約販売をONにした場合でも、発送開始予定日に関わらず、注文日から配送期限内に商品が発送されない場合、注文が自動でキャンセルされますので、ご注意ください。
参考:予約販売で商品を売るには
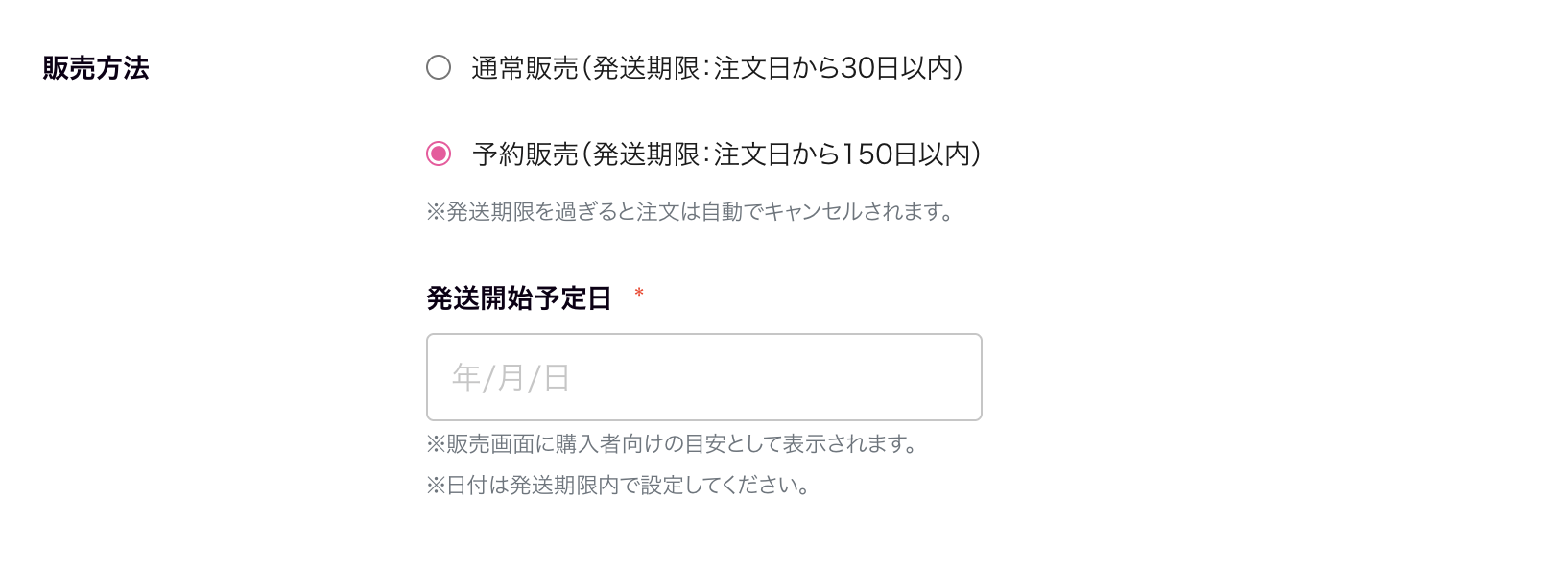
4 バリエーションを設定する
バリエーションとは、
Tシャツの「S」「M」「L」や「黒」「白」など、
アイテムの種類のことを指します。
ここではバリエーションごとの販売可能数・金額を登録します。

■ バリエーション名
アイテムの種類がわかる名前を入力してください。
■ 販売可能数
販売可能な商品の数を入力してください。
販売可能数(在庫数)が入力されている状態から数を調整する際は、
「増やしたい/減らしたい数」を入力してください。
数を「減らしたい」時は数値にマイナス「-」をつけて入力してください。

※調整後の販売可能数は自動的に計算されます。
※販売可能数の編集中に注文が入ってしまうと、実際のアイテム数とここでの数値にズレが生じる可能性があります。販売中のアイテムを調整する場合は、アイテムを非表示とし一時的に購入できない状態にしていただくことをおすすめします。
■ 金額
商品の販売価格を税込価格で入力してください。
5 商品カテゴリー・送料・表示優先度を設定する
商品カテゴリーを追加・登録し、送料を設定します。
■ カテゴリー
「Tシャツ」「会員限定」「ツアーグッズ」など、商品を分類することができます。
分類された商品は、ストアのカテゴリーメニューで設定したカテゴリーごとに絞り込みを行うことが可能です。
■ 送料
送料を設定します。
送料の金額設定について詳しくはアイテム販売の送料設定についてをご参照ください
また匿名配送商品についてもこちらから設定を行えます。
※【参照】匿名配送サービスのご紹介

■ 表示優先度
表示優先度を設定することで、
商品登録の順番に関わらず、商品一覧の表示順を決定することができます。

6 公開状態を設定する
基本的な設定はここまで!最後に公開状態を設定します。
(商品を公開する日時を登録できますが、即時公開の場合はそのままでOKです!)
公開状態を「公開」にし、「アイテムを登録する」を押して完了です。

オプション設定
オプション設定からは様々な詳細設定ができます。
■ 一覧表示

基本はONとなっています。
OFFにすると、商品一覧ページに表示されません。
商品ページのURLを知っているユーザーのみ購入することができます。
■ 販売期間
商品の販売開始日と販売終了日を設定することができます。
販売期間外になると、自動でアイテムの販売が停止します。
■ 新着マーク

ストアの新着アイテムとして「NEW」マークをつけることができます。
アイテムの公開開始日から、販売開始日の14日後まで表示されます。
例)
2024年8月1日 0時0分に販売開始
→2024年8月14日 23時59分まで表示
2024年8月1日 14時30分に販売開始
→2024年8月15日 14時29分まで表示
※アイテムが表示期間内に売り切れた場合はその時点でマークが消えます。
※表示させたくない場合は必ずOFFにしてください。
■ 有料会員限定販売

ファンクラブの有料会員プランを設定している場合のみ選択できます。
ONにすると、ファンクラブの有料会員のみ購入できるようになります。
また、プランを複数設定している場合は、最上位プランの会員のみ/中位以上のプラン会員/すべてのプラン会員、などの設定も可能です。
ファンクラブ会員限定グッズの販売に最適です。
■ 購入個数制限
同じユーザー(ひとつのBitfan ID)が購入できる合計数に制限をかけられます。
複数回にわたって注文された場合でも、同じアカウントからの購入数はまとめてカウントされます。
この個数制限を超えた数は購入できません。
例)購入個数制限:10
→注文①で10個購入…○
→注文①で5個、注文②で5個購入…○
→注文①で5個、注文②で10個購入…×
■ カートに入れられる最大数
一度の注文で購入できる最大数を設定できます。
特に設定を行わない場合は10個まで、最大で99個までとなります。
なお、「購入個数制限」を超えての購入はできません。
例)カートに入れられる最大数:5
→注文①で5個購入…○
→注文①で10個購入…×
例)購入個数制限:10
カートに入れられる最大数:5
→注文①で5個購入…○
→注文①で10個購入…×
→注文①で5個、注文②で5個購入…○
→注文①で5個、注文②で10個購入…×
→注文①で5個、注文②で5個、注文③で5個購入…×
例)購入個数制限:5
カートに入れられる最大数:10
→注文①で5個購入…○
→注文①で10個購入…×
■ 他の商品と一緒に購入できないようにする
ONにすると、カートにこのアイテム以外のアイテムを入れることができなくなります。
■ 購入者1人あたりの購入回数を1回に限定
購入者は注文済み・発送済みのものを含め、この商品を1回しか購入できないように制限をかけることができます。
【関連記事】



